Your MapMarker Dashboard
Your MapMarker Dashboard displays after you sign in. This page is your starting point for beginning your geocoding job. If you have run previous jobs, the dashboard provides an at-a-glance view of your batch jobs and includes filtering options, batch job information and status. The dashboard will also show your current plan's usage as described in the following section.
Geocode Usage Information
The usage bar provides a quick view of how much, in terms of percentage, of your plan you have used.

- Hover over the bar and the tool-tip will show the number of geocodes that have been successfully processed and the number of geocodes remaining in your plan, or
- View the text displayed above and to the right of the bar, which includes the number of geocodes successfully processed, the maximum number of geocodes in your plan, and the date range of your plan's usage.
Filtering Options
- Title of the geocoded output file — Use the textbox to enter in the search terms. The dashboard displays the matched results.
- User — This column displays for Admin only. — Use the textbox to enter the user name. The dashboard displays the records and jobs submitted by the user.
- Status — Use the drop-down menu to filter the jobs by File Uploaded, Geocoding, Success, or Failed. The dashboard displays the jobs associated with your selected status.
Records and Batch Job Information and Status
Each row of the MapMarker Dashboard displays information about a batch job, as described in the following tables.
Job Information
| Column Header | Description |
|---|---|
| Title | The output file name, if available; otherwise, the input file name. |
| Format | The output file format, if available; otherwise, the input file format. |
| Input File | The input file name. |
| Date | The job submit date. |
| User | This column displays for Subscription Admin and Admins only. The user who entered the job. |
Records Information
The Records column shows the status of the upload file operation.
| Records | Description |
|---|---|
| Pending | Indicates the input address record file is in process either in the File Uploaded or Geocoding status, as indicated in the Status column. |
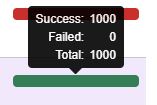 |
When the geocoding job has completed, the bar indicator provides a quick status of the
number of address records that passed and/or failed. To view the record status, hover over the bar. The pop-up shows the number of records that have a success and/or failed status, and the total number of records processed. |
Job Status
The Status column displays the job status. The
Actions column provides the available actions based on
the status of your job. To refresh the Status click ![]() .
.
| Status | Description | Actions |
|---|---|---|
| File Uploaded | Indicates the input address record file has been uploaded. | To configure and continue the process, click |
| Geocoding | Indicates the geocoding job is in process. | |
| Success | Indicates the geocoding job completed successfully. | To view the geocoding details, click To download the
geocoded results file, click |
| Failed | Indicates the geocoding job did not complete due to an error condition. | To view the geocoding details, click To configure and retry the
geocoding job, click |